آموزش اسکچاپ SketchUp Select and move objects
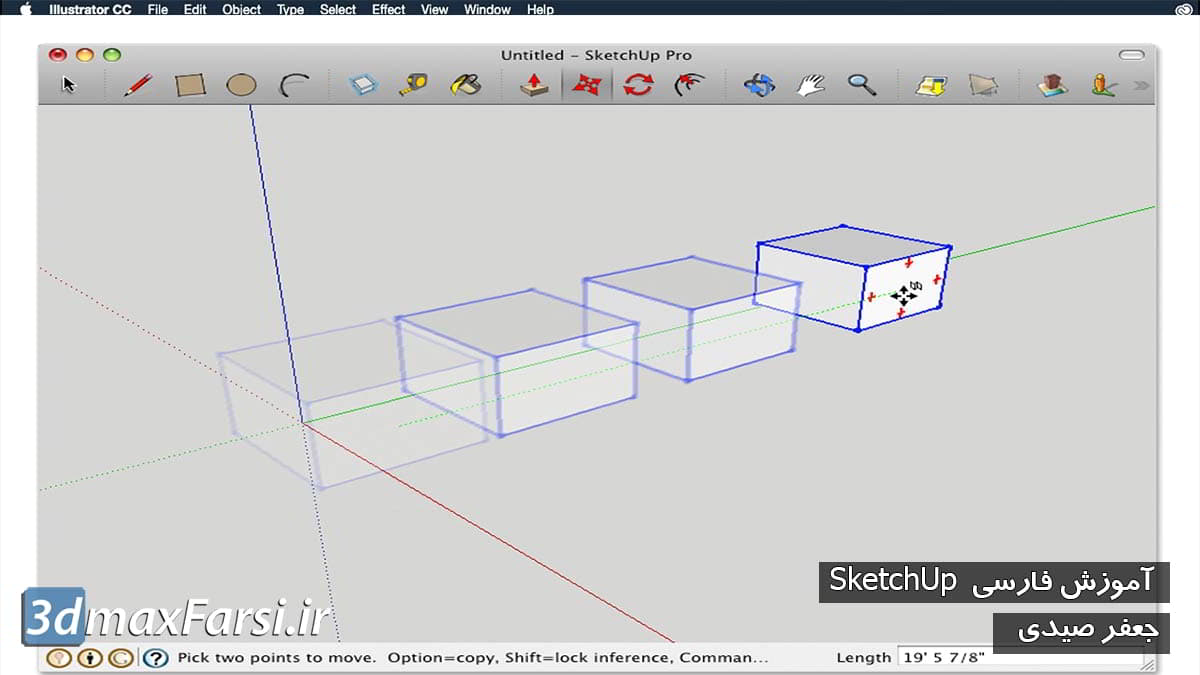
اجازه دهید نگاهی به نحوه دستکاری اشیاء در SketchUp بیاندازیم. ما با انتخاب اشیاء و سپس انتقال آنها شروع می کنیم. حالا برای انتخاب اشیا ما باید از یک ابزار انتخاب استفاده کنیم. ما می توانیم آن را در زیر Tools، Select انتخاب کنیم. حالا توجه کنید چطور کلید میانبر فاصله است. بنابراین اگر من در یک ابزار دیگر قرار بگیرم، همه چیزهایی که باید انجام دهم این است که در نوار فضای مورد نظر قرار بگیرم تا انتخاب شود. اکنون اگر شما یک نوار ابزار فعال دارید، این آیکون فلش کوچک نیز هست. در حال حاضر انتخاب یک شی به همان اندازه ساده است که می توان روی آن کلیک کرد. بنابراین اگر روی مبل کلیک کردم، آن را انتخاب کرده و جعبه ای که مبل را در آن قرار می دهد به من می گوید که من آن را انتخاب کرده ام. بنابراین، ما می توانیم همان کار را برای صندلی یا میز انجام دهیم. حالا اگر میخواهم چندین شیء را انتخاب کنم، یک راه برای انجام این کار اینست که کلید shift را نگه دارید. بنابراین اگر من تغییر را متوقف کنم متوجه شدم که من در اینجا یک نشان? کوچک / پائین دارم. و من می توانم به انتخاب اضافه کنم یا اگر شی در حال حاضر انتخاب شده است، با کلیک بر روی آن دوباره آن را انتخاب می کند. بنابراین من می توانم انتخاب کنم، پایین نگه داشتن حرکت برای انتخاب همه آنها، و سپس من می توانم این را روشن یا خاموش را تغییر دهید. راه دیگری برای انتخاب این است که یک جعبه را در اطراف اشیا بکشید. در حال حاضر دو راه برای رسم جعبه وجود دارد. یکی از چپ به راست است. بنابراین اگر من از چپ به راست متوجه شوید چطور یک جعبه جامد داشته باشم. اگر به سمت راست به سمت چپ بروید، جعبه به عنوان یک خط نقطه چین نشان داده می شود. حالا این دو اثر متفاوت دارند. جعبه جامد فقط مواردی را که کاملا در جعبه قرار دارند را انتخاب می کند. بنابراین اگر من این منطقه را برجسته کنم، فقط در داخل جعبه قرار دارد. بنابراین تنها نیمکت انتخاب می شود. اگر به راه دیگری بروید، خواهید دید که بله، صندلی به طور کامل در جعبه است، اما جدول کمی آن را همپوشانی می کند، بنابراین اگر می خواهم چیزهایم را از راست به چپ انتخاب کنم، جدول نیز انتخاب خواهد شد. پس دوباره چپ به راست، باید در داخل جعبه قرار داشته باشد.در سمت چپ فقط باید جعبه را لمس کنی پس فقط دو روش مختلف برای انتخاب اشیاء چندگانه هستند. اکنون وقتی ما اشیا را انتخاب می کنیم، می توانیم آنها را با استفاده از حرکت حرکت دهیم ابزار
So if we go into Tools, you"ll see we have Move. The hotkey for that is M. Now when I select the move tool, notice how my cursor changes. And when I hover over objects, they highlight. So if I want to select this chair and move it, all I have to do is left click and drag. And notice how I can move it around. One of the things you"ll notice very quickly is that when you get to certain areas, the object will appear to snap to certain axes. And what this is doing is that the object is actually snapping to the red, green, and blue axes of the scene. So if I want to, I can snap to an axis and hold down the shift key. And when I do that, the little red line here highlights, and that locks this object to that axis. Soon as I let go of shift, that snapping goes away. So here I am snapping to green, hold down shift. It makes that line stronger. And I can only move this chair back and forth along the green axis. Now in the bottom right hand corner, you"ll see that we have a distance value that changes as I move the chair. If I want to, I can actually type in a specific value to move that chair exactly an amount. So if I type in, say, 24, this will move it 24 inches. If I were to type in, say, 3 feet, it will move it 3 feet. And the same would work for metric. Another way to use the move tool is as a way to duplicate objects. So if I were to select an object, go into the move tool, I can touch the control key or the option key and notice how my icon changes to a plus. And now I have the ability to copy multiple objects. So if I were to select both of these chairs, and go back into my move tool, hold down control, I can multiply them. Now another thing you can do is you can actually create what are called arrays. So once I"ve copied an object, I can hit the asterisk four times, and then the number of copies I want. So if I want four copies of this instead of one I can do times four and hit enter, and it will repeat that multiple times. This is a great way to make multiple copies in evenly spaced arrays. So hopefully this gives you a little bit of incite into how to select objects as well as how to move and duplicate.
 •
•

